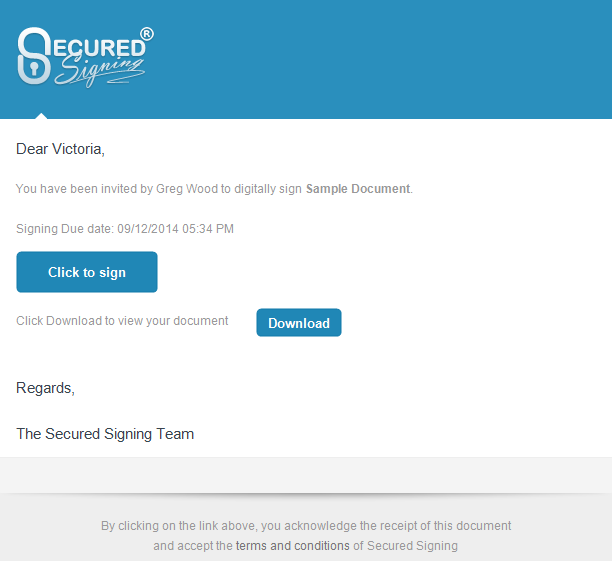How to successfully sign your document as an Invitee using We Sign
Watch Demo Video here
Step 1
Email Invitation gets sent out to your Inbox
You will receive and email invitation from the document owner to sign a document or documents.
Click on the blue button to start the signing process.
Depending on the authentication method that was chosen by the document owner you may need to enter a passcode, enter the code sent to your mobile number or complete an ID verification process.
Once you are successful in the authentication process you will be able to review the document.
Step 2
Review the Document and Sign
Review the document and signatures’ placement by scrolling around the document.
As part of the signing completion you will be prompted for the details of who will be the Witness. An email invitation will be sent to the Witness requesting them to view the document and sign.
If the document owner requested it, you could be prompted to enter additional details before the document is signed such as:
- A Reason for Signing
- Your Job Title
Step 3
Start the signing process
To start signing, click the blue Signature Box: Click to Sign
Tip: If there are multiple Signature Boxes on the document, we recommend clicking the blue arrow as this will guide you to the next Signature Box accordingly.
Step 4
Capture your Graphical Signature
If you have not captured your Signature, the My Signatures pop-up window will open where you can capture, create, upload or Fax us your Full Signature and your Initials.
Once you have captured your graphical signature it is stored in the Secured Signing service ready to use whenever you get invited to Sign.
Check out Capture your graphical signature for a more detailed example.