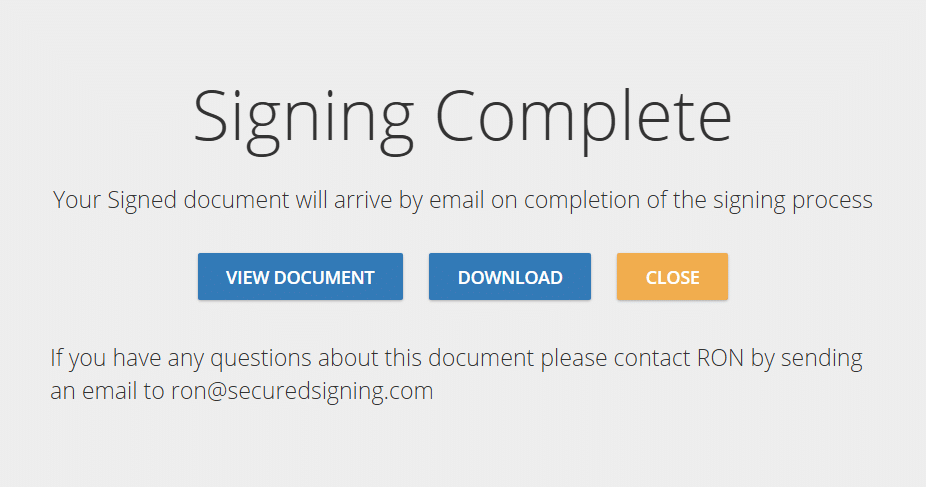How to Sign as an Invitee with Secured Signing
Watch the video above how to Sign your document!
Step-by-Step guide to Sign a Document through Secured Signing
Access the Document
- Go to the Inbox where the Email Invitation was sent and Click the blue button to start the Signing process.
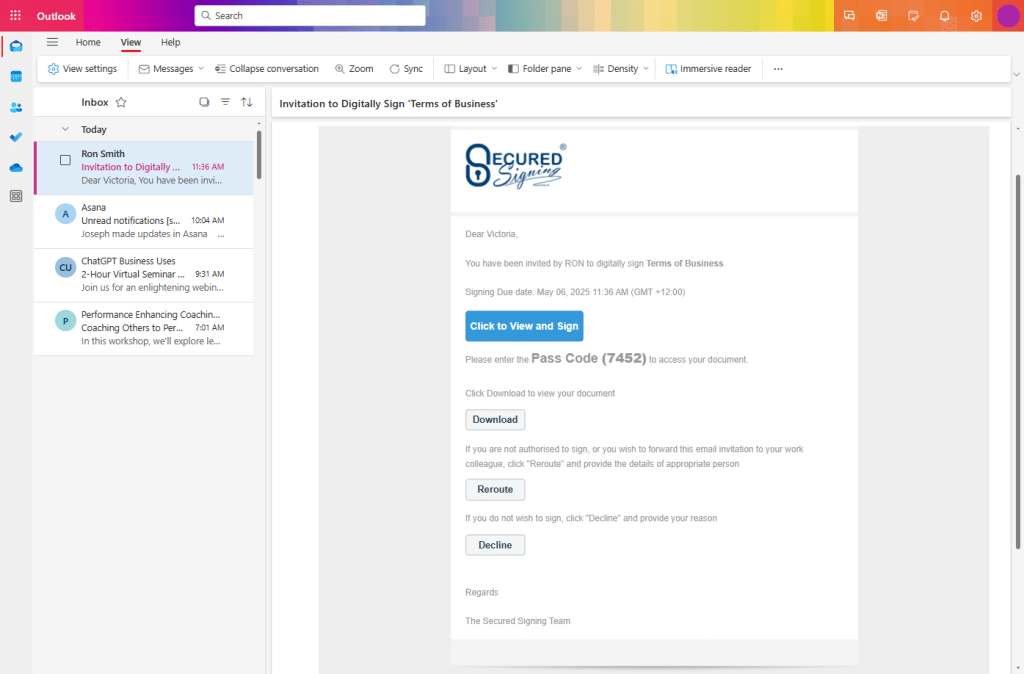

2. Add the 4-digit passcode from the invitation to successfully authenticate your Document


Signing Information
3. Read the pop-up message carefully and click OK to use Electronic Records and Digital Signature Technology to sign the Document
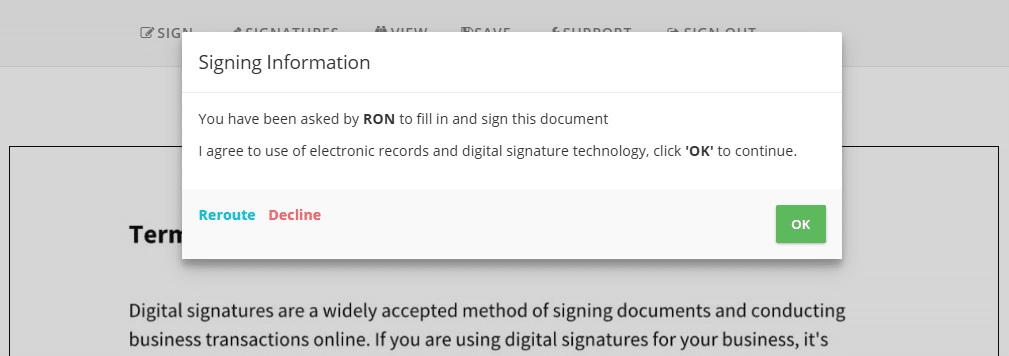
4. Review the entire document before signing. Scroll or Click the Next button to check for Signature boxes or Fields that require filling in

Sign as an Invitee
5. Click the Click to Sign box to Sign the Document and Capture your Signature

6. Confirm Form details and Sign the Document
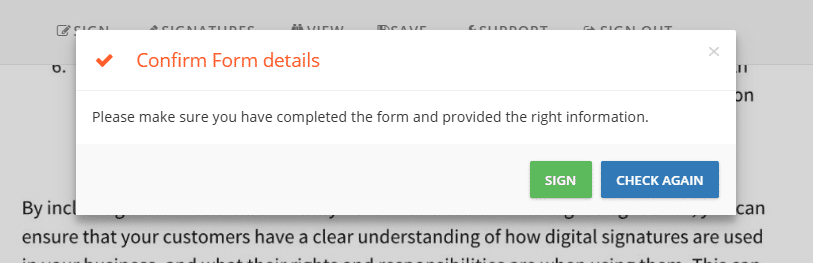
Signing Completed!
7. Signing all done. For more information about your Signed Document, contact the Document Owner by replying to the Email Invitation